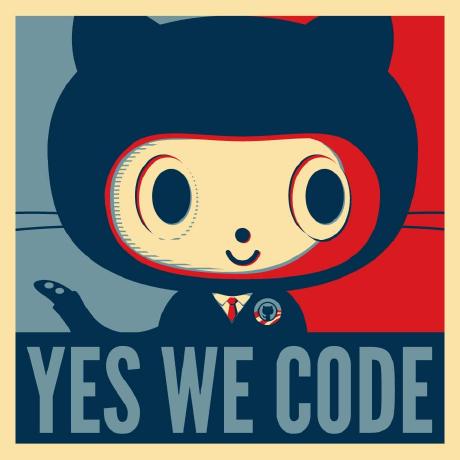[置頂] 置頂文
簡單記錄一下為什麼會有這個區塊。
先前使用文檔來整理版本變更紀錄。但是為了方便長期維護及文章的管理,所以重新找了官方文件將部落格(Blog)給啟用。
置頂文章內主要存放Docusaurus的參考資料(但是仍可能會在撰寫新的文章時遺漏統整到這邊)
另外還有在撰寫新文章時的模板等等
參考資料
- 如何在 Docusaurus 中使用 Algolia 實作搜尋功能 (Docusaurus Algolia) | Youtube
- Docusaurus 多個文檔 | Docusaurus Personal
- 【學習筆記】如何使用 Docusaurus & React 快速架設靜態網站(Heidi-Liu) | HackMD
- [docusaurus] 在 Docusaurus 中使用 Algolia 實作搜尋功能 (Docusaurus Algolia) | weiyun
相關連結
- Docusaurus 官方網站 | Official
- Run your own(Algolia)
CheatSheet
不滿寬圖片使用img標籤
<img src={require('url').default}
alt=""
style={{display:"block", margin:"auto"}}
/>
圖片下方文字敘述
- 功能:圖片下方新增一行敘述(圖片說明,圖片來源等等)
- 樣式:文字置中、文字顏色為系統主色、與上方距離0.5rme(8px)、與下方距離1rem(16px)
<p style={{textAlign:"center",color:"var(--ifm-color-primary)",marginTop:"0.5rem",marginBottom:"1rem"}}></p>
段落間隔
- 功能:製造間隔,使用p段落並搭配style內撰寫height的方式
- 樣式:height:1rem
<p style={{height:"1rem" , margin:"0px"}}></p>
使用MDX
範例如下:
export const Highlight = ({children, color}) => (
<span
style={{
backgroundColor: color,
borderRadius: '2px',
color: '#fff',
padding: '0.2rem',
}}>
{children}
</span>
);
<Highlight color="#25c2a0">Docusaurus green</Highlight> and <Highlight color="#1877F2">Facebook blue</Highlight> are my favorite colors.
I can write **Markdown** alongside my _JSX_!
interactive code editor
官方給的範例如下
```jsx live
function Clock(props) {
const [date, setDate] = useState(new Date());
useEffect(() => {
const timerID = setInterval(() => tick(), 1000);
return function cleanup() {
clearInterval(timerID);
};
});
function tick() {
setDate(new Date());
}
return (
<div>
<h2>It is {date.toLocaleTimeString()}.</h2>
</div>
);
}
```
自己測試的範例如下(可能需要等到學會React之後才有能力修改)
```js live
function Clock(props) {
let a=3;
return (
<div>
{a}
</div>
);
}
```
Docs模板
本站採用docusuaurus的自動生成側邊欄功能,所以如果需要調整文件的顯示順序需要透過檔案名稱(e.g:00.md)來維護
markdown內最前方加上以下片段
title,sidebar_label,slug等等不一定要全部都完整填寫
docusaurus會自動根據優先權,如果沒有設定也會帶入其他的值來正確生成
例如沒有填寫sidebar_label的時候預設會使用title內的字串來帶入側邊欄名稱
slug如果沒有填寫則會依照檔案名稱及資料夾名稱自動生成路由
在有填寫title的metadata狀態下,預設是會以title的名稱來命名文件的h1標題
會在新文章版型(也就是以下的程式碼區塊)增加一個#的H1標題區主要是擔心在撰寫時會不小心使用H1來當作文章的主要段落(文章主要段洛從H2開始)
另外,路由的參考會由title負責,但是文章實際的H1在同時填寫title以及# 標題的狀態下,會依照# 標題為主。
---
title: '[分類] 標題'
tags:
- 標籤一
- 標籤二
description: tag內會看到的文字說明
sidebar_label: "調整側邊欄名稱(可以視情況精簡避免跑出第二行)"
slug: 指定特定路由(e.g:/)
sidebar_position: 1
---
# [分類] 標題
import Tabs from '@theme/Tabs';
import TabItem from '@theme/TabItem';
## TL;DR
## 參考資料
## 相關連結
---
在撰寫TLDR的時候可以加上sidebar_position: 1。讓該篇文章固定在該資料夾下的最上層。
但是撰寫一般文章要記得將該設定移除
category資料夾建立
在側邊欄,資料夾稱為category,每個資料夾內會有一支_category_.json去管理該資料夾的內容
_category_.json內容如下
{
"label": "Dacusaurus",
"position": 1,
"collapsible": true,
"collapsed":true,
"link": {
"type": "generated-index"
}
}
label: 代表該資料夾名稱(如果沒有label,則以實際檔案管理系統的資料夾名稱命名)position: 資料夾排序用,如果多個資料夾的position相同,以檔案管理系統排序的順序為準。collapsible: 是否可折疊。設為不可折疊則不會有collapse符號,並且內容文件都會展開。collapsed: 預設是否折疊。在進到文檔頁面的時候,是否預設要直接展開。link: 尚未研究,需參考官方文件... 這邊測試事都會加上,會在點擊資料夾的時候內容區也會產生該資料夾子文檔的捷徑。
建立刷題紀錄格式
### 題目簡介
- `url`:[題目url](題目url)
- `description`:題目說明
``` title="" showLineNumbers
題目提供輸入輸出格式
```
<details>
<summary>
After practice
</summary>
<div>
<Tabs>
<TabItem value="我的答案" label="我的答案" default>
```javascript showLineNumbers
請輸入
```
</TabItem>
<TabItem value="最佳解" label="最佳解">
```javascript showLineNumbers
請輸入
```
</TabItem>
<TabItem value="知識點" label="知識點">
</TabItem>
<TabItem value="其他補充" label="其他補充">
</TabItem>
</Tabs>
</div>
</details>
Blog模板
在使用Blog的時候,可以使用檔案名稱來管理發文的順序。官方提供了許多種的格式可以管理。(官方文件)
本站採用YYYY-MM-DD的資料夾,並且在內新增與標題名稱相符的markdown文檔。
(少數狀況可能會使用title的屬性來調整貼文的標題,或是使用slug去調整Router產生的路徑)
好處是,如果有圖片的需求,可以直接將圖片放置在日期下方的資料夾中。一來是引用方便(使用相對路徑),再來是也比較好管理。
網站改版紀錄
---
title: 標題
slug: 如果沒特別需求可以不用指定路徑
authors:
- name: Weiwei
title: 前端小白
url: https://github.com/cieliscute
image_url: https://github.com/cieliscute.png
tags:
- Pinned
date: 3000-01-01T10:00
---
顯示在預覽的內容
<!-- truncate -->
需要點開Read More才會看到的內容