[Vim] 操作模式
TL;DR
參考資料
本篇有些圖片取自高見龍老師在IT幫的鐵人賽文章中。
僅供紀錄學習用途,如有不妥麻煩告知。
相關連結
模式介紹
操作方式主要分為normal模式,insert模式,visual模式。
我們一般在移動都是使用normal模式。
insert模式顧名思義就是插入(即在輸入文字時會使用的模式。
而visual模式則是需要選取複製貼上時會使用的模式。
可以在不同模式之間切換,如果要回到normal模式的時候可以使用esc按鍵,或是使用ctrl+[。
normal:一般模式insert:插入(輸入)模式visual:選取模式
esc( orctrl+[):退回一般模式
在windows系統上,如果是使用注音輸入法則無法使用ctrl+[
必須切換成純英文輸入法才可以使用ctrl+[跳脫不同模式。
移動
基本上不推薦在insert模式下移動,如果要移動或是選取的話要先回到normal模式之下再移動。 以下沒有特別說明模式皆為normal模式移動。
在vim裡面有很多種方法,所以可以根據自己的需求選擇最適合自己的指令
基礎上下左右
我們移動可以使用上下左右按鍵,但是因為使用上下左右時,右手需要離開鍵盤主要打字區域,所以不建議使用,可以使用hjkl來移動。
上,下,左,右分別對應k,j,h,l
折行上下控制
有時候在同一行的時候,只是礙於寬度的關係導致明明是同一行,卻折到第二行。這時候Vim仍然會將其視為同一行,所以j,k的上下切換會無效,但是如果這時候仍想切換的時候,可以使用g+j、g+k來上下切換。
- 折行時可以使用
g+j、g+k來在同一行內上下切換
跳往指定行號
可以直接使用行號+G去前往該行,例如輸入15G可以直接前往15行
行號+G前往該行號第一個文字的位置(等同前往該行+^)
切換文章頂端/底部
可以使用gg回到文字頂端,G回到文字底部
gg回到文字頂端,G回到文字底端
切換下(上)一段落(paragraph)
}跳到下一個段落(利用空白行來區分段落),{回到上一個段落。
}跳到下一個段落,{回到上一個段落
切換下(上)文字(word)
使用w可以前往下一個Word,b前往上一個Word
但是使用小寫時,如果像是Andy’s或是有“、‘等等含標點符號時,就會沒辦法跳到下一個字
這時候可以使用大寫W,忽略標點符號並跳到下個Word,大寫B跳到前一個Word
另外還有一個比較少使用的,可以使用e跳到字尾(如果已在該字字尾會跳到下一個文字字尾),E忽略標點跳到字尾。
w前往下一個Word、W忽略標點前往下一個Wordb前往上一個Word、B忽略標點前往上一個Worde跳到字尾、E忽略標點跳到字尾
同行指定文字跳躍
如果想要在該行快速跳到下一個指定的字時,可以使用f+key,但是只能在同一行內使用
相對的可以使用F+key回到上一個指定的字
f+key可直接跳到該行的下一個指定keyF+key跳到上一個指定的key
跳往行首(末)
行內可以使用0來跳到行首,^跳到該行第一個文字,$跳到行末(包含空白)
0跳到行首(包含空白)^跳到該行第一個字$跳到行末(包含空白)
調整所在行視窗位置
可以使用zz,zt,zb來調整目前所在行在整個視窗的位置,並且可以搭配設定檔來設置zt,zb的位置(會參考滾動時距離多少就會開始滾動的設定)
zz可以將目前所在行設定在畫面中間區域
zt(t代表top的意思)可以將目前所在行設定到畫面上方區域(如果下方已經沒有段落了,可能會出現~符號代表沒有資料的區域)
zb可以將目前所在行設定到畫面下方區域
zz調整目前所在行到畫面中間zt調整目前所在行到畫面上方zb調整目前所在行到畫面下方
輸入
插入編輯位置
在normal模式之下:
- 可以使用
a在目前位置之後插入文字,A可以在目前所在行的最後面插入文字。 - 使用
i在目前位置之前插入文字,I可以在目前所在行的最前面插入文字, - 使用
o可以在目前所在行創造下一行,並直接進入編輯模式(大寫O可以在目前所在行的前一行創造空行並進入insert模式)
a在所在位置後插入文字、A在目前所在行的最後插入文字i在所在位置前插入文字、I在目前所在行的最前面插入文字o新增下一行並插入文字、O新增上一行並插入文字

vim的基本模式切換圖
刪除文字及替代文字
如果需要刪除文字,有兩種方式可以使用,一種是使用x,另一個是使用d。使用x的時候需要在normal模式之下或是visual模式之下皆可
使用d的時候則一定要在visual模式之下(就算只是要刪除一個字,也要先使用v選到該字之後再按d)
如果想要刪除整行可以在該行任意位置使用dd(會整行刪除不見,而0D則是只有將內容清空,行本身還在)。可以先在visual模式之下選取之後按c來刪除並直接進入insert模式。
如果想要替換文字可以在normal模式使用r,可以替換單個文字。
如果使用visual模式先選取了,再使用r,則會將所有所選的文字全部都替換成該文字(選了幾個就換幾個該文字)。
R在normal模式之下,會從目前所在位置開始連續覆蓋掉所選的文字(如果在visual模式之下會將整行先刪除,同X&D)
x刪除目前所選文字、X刪除目前所選文字之前的文字d刪除所選(in visual mode)的文字、D刪除目前所在行所在位置之後的全部文字c刪除所選文字並直接進入insert模式&C刪除目前位置之後全部文字並進入insert模式dd可以直接刪除目前所在整行 (同樣可使用量詞eg:2dd)r可以替代目前文字,R進入Replace模式,替代目前位置之後所有文字直到退出Replace模式
刪除文字表格整理
| 指令 | x | X | d | D |
|---|---|---|---|---|
| Normal模式 | 可 | 可 | 不可 | 不可 |
| Visual模式 | 可 | 可 | 可 | 可 |
| 在normal模式下功能 | 刪除目前所在位置的文字 | 刪除目前所在位置之前的文字 | NA | NA |
| 在visual模式下的功能 | 刪除目前所選文字 | 刪除目前所在整行 | 刪除目前所選文字 | 刪除目前所在整行 |
| 可否搭配其他指令 | 不可 | 不可 | 可 | 不可 |
搜尋
搜尋在vim裡面有兩組,僅需記得其中一組即可:
使用/+欲搜尋的字(or regex)可以在文件內搜尋,當使用的是/的時候,n可以跳到下一個搜尋字串,N跳到上一個搜尋字串
也可以利用*來搜尋目前所在位置的文字(測試過後發現?可以視為一個文字,但是. ,等等不可視為文字,會直接搜尋下一個文字)
如果要關閉掉目前已經設定好搜尋的字串時,可以使用:noh來關閉
:noh取消搜尋模式/+欲搜尋的字搜尋字串n前往下一個字串N前往上一個字串*搜尋目前所在位置字串
使用?+欲搜尋的字(or regex)可以在文件內搜尋,因為使用的是?,所以基本上會與/相反,n在使用?搜尋時會跳到上一個字串,N則會前往下一個字串,對應的快速搜尋所在位置文字的按鍵為#
:noh取消搜尋模式?+欲搜尋的字搜尋字串n前往上一個字串N前往下一個字串#搜尋目前所在位置字串
複製/貼上
首先要先進入visual模式,進入方式有兩種,可以一個字一個字選取的v,以及一行一行選取的V,如果使用的是選取整行的V,則在上下選取時也會選取一整行。
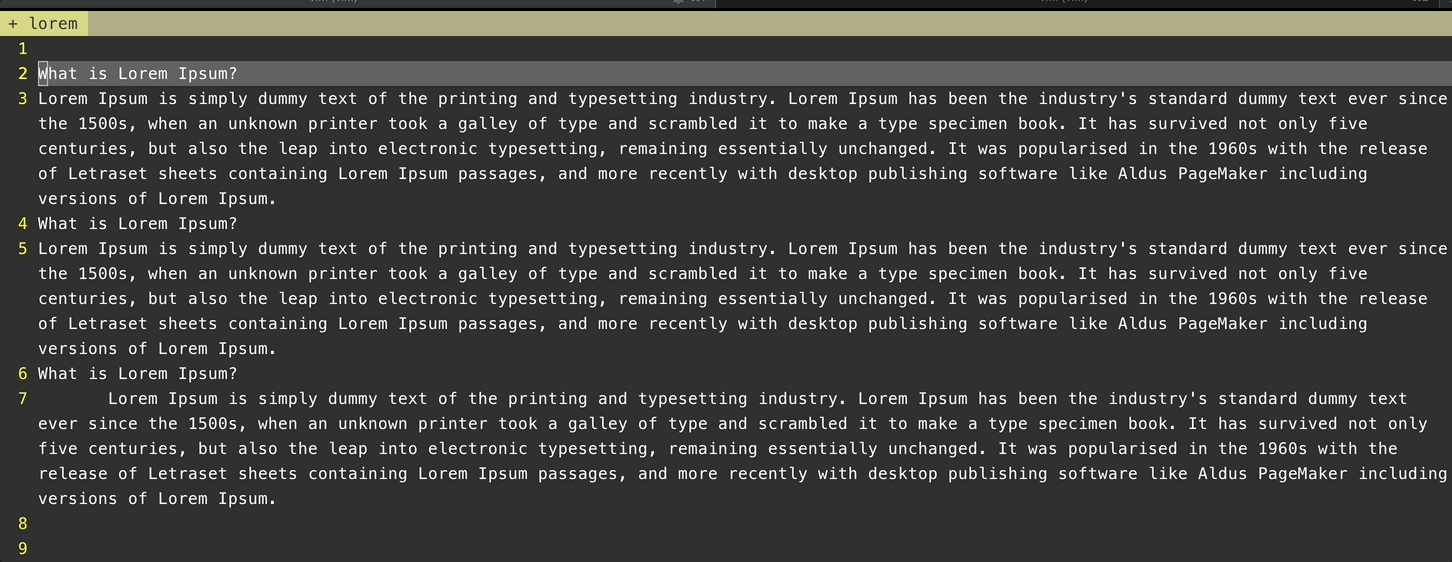
選取整行範例

vim的基本模式切換圖
在選取到文字的狀態下,可以使用y(yank)來複製,複製完之後會直接回到normal模式。
接著在normal模式之下使用p來貼上剛剛複製的文字(預設是貼在目前游標的後面)。如果需要貼在目前游標之前則需使用P。
需要注意這邊yank如果沒有設定,並不會與在vim編輯器以外的地方使用的ctrl+c剪貼簿內的內容共用。vim的yank會將文字儲存在暫存器中,而不是剪貼簿。
因為目前棄用terminal下的vim,只有使用vsc上的vim plugin
所以使用yank只能儲存在暫存器中,無法儲存到剪貼簿
使用
command+c會儲存到剪貼簿中,可以在不同應用程式中貼上(如codepen貼到vsc)
也可以使用yy來複製目前所在的行(效果同Vy)
v選取文字、V選取行- 在visual模式下
y可以複製、在normal模式下p可以貼上 yy可以一次複製所在行
復原&重做
就像在word或是任何常用的軟體一樣,如果輸入錯誤或不小心誤刪某個文字,可以使用u指令(undo)來回復,ctrl+r來重做(redo)
u復原ctrl+r重做
縮排
在寫程式的時候很常會需要使用到縮排。
如果在normal模式之下可以使用>>來縮到下一階,<<回到上一階。
但是如果已經在visual模式之下,則只要輸入一次>就會縮到下一排。
相同的,在visual模式之下使用<可以退回上一階。
- normal:
>>縮排、<<退回縮排。也可以搭配量詞來使用(eg:3>>) - visual:
>縮排、<退回縮排 - 全選之後使用
=可以自動根據偵測到的程式語言來進行自動縮排
如果有開啟syntax的話
可以在全選(ggVG)之後使用=來自動排版(類似VS Code��的alt+shift+F)
這部分因為棄用terminal下的vim,所以沒有研究。都使用vsc上提供的功能了
進階visual模式
visual block
visual模式除了V整行選取(Visual Line模式)以外,還有另一種模式。可以使用ctrl+v進入visual block模式,來選取一個方塊範圍的內容(如下圖)
可以使用x或是d來刪除所選取的方塊區域:
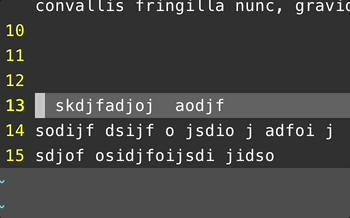
visual block mode
利用visual block同時編輯多行
可以在行首ctrl+v進入block visual mode,接著往下選取下面幾行的行首。
接著使用I在前方插入文字。編輯完想要插入的文字(例如插入//來更改成備註)
使用esc or ctrl+[回到normal mode,就會發現每一行都插入一樣的文字了!(如下)
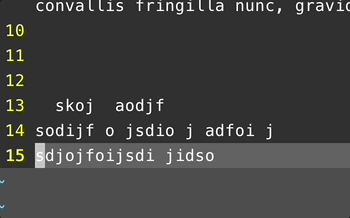
使用ctrl+v搭配I來在多行前方插入//